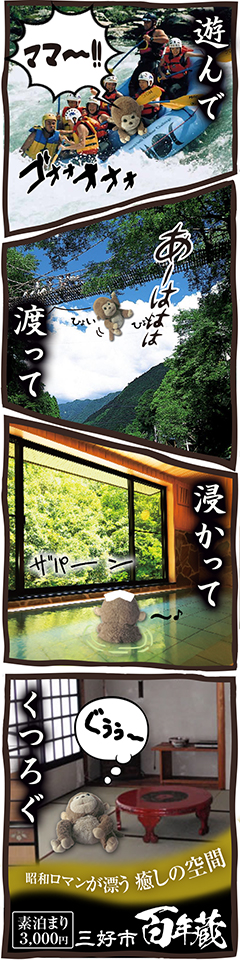5ステップでできるWindows8にGitをインストールする方法

こんにちは、Founderのヒロです。
突然ですけどバージョン管理ってご存知でしょうか?
聞いたことあっても使ったことがないとか。
例えば、制作や開発をチームで或いは複数で行う場合にこんなことないですか?
- いろいろ捏ね繰り回した挙げ句、どうにもならなくて戻そうと思ったんだけど、うっかり元ファイルを上書きしちゃった
- 複数で同じファイルを書き合っちゃった
ちょっと書いてるだけで冷や汗が出ますけど、いくら注意していてもこういう事ってありますよね(´・ω・`)
特にコーディングでよく起こり得る現象ですが、こうなってしまうと、いろいろと厄介です。
上書きしちゃった人は、自分のバカさ加減や浅はかさを嘆くしかありませんし、書き合っちゃったらお互いに舌打ちするしかありません<(`^´)>チェッ!
バージョン管理は、こういう時に更新される前の状態に戻したり、効率的にマージしたりするのに非常に便利なシステムなのです。
今回はWindows8にGit(ギット)をインストールすることがテーマなので、バージョン管理やGitの中身については内容がぼやけるから説明しませんが、Gitについては、以下のサイトで詳しくわかりやすく書いてありますので、参考になるのではないかと思います。
サルでもわかるGit入門
http://www.backlog.jp/git-guide/
さて本題ですが、今回の目標は『デザイナーでもインストールができる』事であります!(`^´)>キリッ!
システムに疎いデザイナーさんでも、簡単にインストールできちゃうことを目標としています・・・あ、デザイナーさんスミマセン(๑´ڡ`๑)テヘペロ
そしてその目的なんですけど、システムに疎いデザ・・・(ry
よくわからない方のために端折って説明しときますと、バージョン管理そのものはシステム上にあって、そこからみんなでファイルを共有するわけですが、作業自体はローカル環境(みなさんのマシン上)で行うので、それを繋ぐためにゴニョゴニョいろんなことをしてくれるモノが必要なわけです。
つまり、そのゴニョゴニョしてバージョン管理システム(今回はGit)とローカル環境(今回はWindows8搭載マシン)を繋ぐ方法を伝授いたします。
まぁ、伝授というほど難しいものではありません。
5ステップでできちゃいますから、素直に進んでくださいね。ひねくれた人は先生嫌いです!(`ヘ´)
はじめにお断りしておきますが、ローカルの対象OSはWindows8です。
恐らく、Win7やVistaもそれほど変わらないとは思いますが、細かいところで表記や操作が違ったりすることもあると思います。
ましてやMacでやってみようなどと、ゆめゆめ、お思いになりませぬように!そういう人、先生は・・・(ry
では、はじめ!
最新バージョンが右下のモニタ画像(マジェンダ枠)に表示されてますね。
[Download for Windows]をクリックすると、ダウンロードがはじまります。
Step.2
Gitのセットアップを行います。
今回ダウンロードしてインストールするのは、Git-1.8.4-preview20121022.exe です。
ダウンロードしたファイルを実行します。

Welcome to the Git Setup Wizard

Infomation

Select Destination Location
引き続き[Next >]で、進めます。
Step.3
使いやすいように設定をします。
恐らくデフォルトはこうなってます。こうじゃなければスミマセン(*´з`)

Select Components
Additinal icons は、ランチャーやデスクトップからリンクできるようにアイコンをセットするかどうかの項目です。お好みでどうぞ。
ちなみに僕は、On the Desktop だけチェックしました。
Windows Explorer integration に注目してください。
ここを、Simple context menu(Registry based) に変更してください。

マジェンダ枠が変更後です。
これは何かというと、これを選択しておくと、画面上で右クリックしたときに出てくるコンテキストメニューにGitの項目が追加されるんです。
まぁ、勿論任意のお節介ですので、デフォルトのままスルーしてもらっても構わないんですけど、こうしておくと作業もしやすいかなぁと思いましてぇ~(*´з`)

Git用のリンクが2つ増えてるのがわかると思います。

Select Start Menu Folder

Adjusting your PATH environment
恐らくデフォルトはこうなってます。こうじゃなければスミマセン(*´з`)
ここを、Run Git from the Windows Command Prompt に変更してください。

マジェンダ枠が変更後です。
これは何かというと、これを選択することで、WindowsのコマンドプロンプトからGitを使えるようになります。
これは後ほど、Step.5でテストします。

Configuring the line ending conversions
ココは触らずそのままで。何の設定かというと改行コードの設定です。WindowsとUnixでは扱いが違うので、デフォルトではそれを共通化する設定になっています。
これで設定は終わりです。
引き続き[Next >]で、進めます。
Step.4
Gitのインストールがはじまります。

Installing
それほど時間は掛かりません。

Completing the Git Setup Wizard
これでインストールは無事終了です。
[Finish]すると、リリースノートがWordで開きます。見たくなければチェックを外してからFinishしてください。
Step.5
最後にコマンド入力の確認です。
コマンドについての詳細は説明しませんけど、キーボードから命令(コマンド)を入力すると実行する、Windowsがこの世に登場する前に遣われてたものです。
MS-DOSを知ってる人やBasicやC言語で開発してた人、汎用機を扱う人にはなじみ深いのではないでしょうか( *´艸`)オジサン、オバサンタチ
Windowsが動かなくなった時もお世話になるかもですね。
セーフモードの黒い画面です。
は!見たことない人も居るかもしれないので、もしかするとコマンドプロンプトの画面の出し方を知らない人が居るかもしれませんね( ゚Д゚)!
いくつか方法はあるんですけど2つ紹介しておきます。
- 画面の左下の隅っこにマウスを持っていくとスタート画面が小さく出ますので、そこで右クリック!
- キーボードのWindowsマーク + X(エックス)

すると、あ~ら不思議!こんなん出ました~(*´з`)
マジェンダ枠のコマンドプロンプトをクリックして、真っ黒い画面が別窓で開きます。

C:\User> の部分は、みなさんの環境によって異なりますので、違ってもこんな顔(´゚д゚`)しないでください。
ピコピコとカーソルが点滅してると思うので、コマンドを入力します。
git --version (コピペじゃなく打ち込んでください)
入力後、Enter を。
テストでは、Gitのバージョンを聞いてみます。1.8.4と出れば問題ありません。

すると、
git version 1.8.4.msysgit.0
と表示されました。
インストールしたバージョンが表示されていれば、Windows8にGitがインストールできてることになります。
簡単でしょ?(*´ω`*)
みなさんも、是非、チャレンジしてみてください。
あ、これでGitを使える環境は出来ましたが、システムに疎いデザ・・・よくわかってない人にとっては、ココからどうするの?ってなると思います(-_-;)
Gitはそう人たちにとっては少しハードルが高いので、もっとわかりやすいツールがいろいろとでていますので、別の機会にツールを紹介しながら、バージョン管理に挑戦しましょう!
先生はもう目がシバシバしてきましたので、おしまい!(p_-)